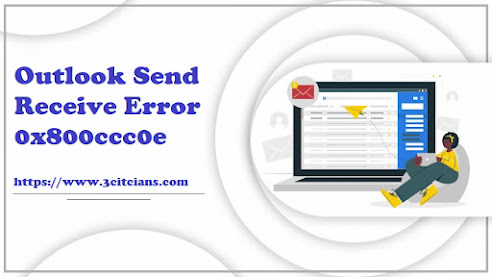Microsoft Outlook acts as a great information manager that makes the task of email communication a breeze. However, sometimes, you may find difficulties with working in the program. When you see the status Outlook working offline, it may become impossible to send and receive emails. The problem mainly occurs due to issues in the configuration settings of your Outlook account and issues with the mail server. Apart from that, poor internet connectivity or a corrupt Outlook profile can also lead to this error. But there are various techniques to fix it. In this post, you'll learn about the various fixes for this problem.
How to Fix Outlook Stuck in an Offline Mode?
Now that you know why Outlook is working offline, you can begin troubleshooting the problem. The methods below work well for different Outlook versions, such as Outlook 2010, 2013, 2016, and 2019.
Reconfigure the Work Offline mode
One of the easiest methods to make Outlook get past the offline mode error is to reset the Work Offline mode. This option is there below the 'Send/Receive' tab in Outlook. Just tap it, and it will reconnect Outlook to the mailbox server. Now you won't find offline status. Instead, it will display 'Connected: Exchange Server.'
Examine if there are pending updates
If you haven't installed updates related to Outlook or any other Microsoft application, you will find your Outlook stuck in an offline mode. Not installing updates timely results in various issues with the program. So, try to install updates.
It's easy to do. Just navigate to 'File' in Outlook. After that, go to 'Account' and tap on 'Office Updates.' This option is below the 'Product Info' section. After installing the necessary updates, you won't find your Outlook in an offline mode.
Configure Exchange Server settings
If the above two simple methods have not yielded the results, you may need to configure the settings of the Exchange server. To configure it manually, take the following steps.
In Outlook, select 'File.'
Now, head to 'Account Settings.'
Choose 'Account Settings' from the menu again.
A drop down menu will open. Here, choose your MS Exchange server account. It will be below the 'Email' tab.
Now, tap the 'Change' button.
You will find yourself on a page having more options of configuration.
Opt for the option of 'Connect with network.'
It will appear when you choose 'Manually regulate connection state.'
After that, select 'OK' followed by 'Next.'
Finally, tap 'Finish' to exit the window.
Click 'Close' to exit the window of Account Settings.
Now, check the status of Outlook. It will show connection.
Make another account.
As mentioned earlier, a corrupt Outlook profile will make you experience several problems in its working, including offline error. To rectify it, you can create a new Outlook profile or account. Here are the points to consider.
In Outlook, choose 'File' followed by 'Account Settings.'
From here, choose the option of 'Manage Profiles.'
Choose 'Show profiles' and then, from the drop down menu, tap 'Add.'
Give a name to the profile and tap 'OK.'
To switch to this new profile, choose 'File' followed by 'Account Settings.'
Now, tap 'Change profile.'
Outlook will be shut off because of this action. You need to start it again and choose the newly created profile.
Begin Outlook in safe mode.
Beginning Outlook in safe mode will help you work on it again, as the application will start without any add-ins. To start Outlook in safe mode, first exit the application. Now, hit the Windows key and R and input 'Outlook.exe / safe.' Then hit the enter key. Now Outlook will begin in safe mode. Hit the 'Send/Receive' button and check the status bar. It should show online.
Also Read: Outlook Send Receive Error
Final Thoughts
When you find Outlook working offline, it's imperative to fix it as soon as possible. You can implement all the fixes mentioned above without any loss to your data. However, if Outlook still doesn't connect, you should consult an expert email technical support service.