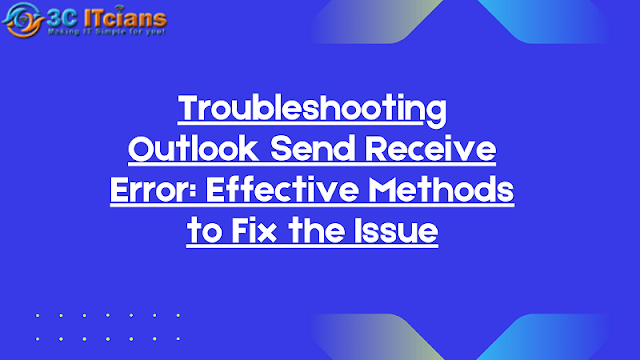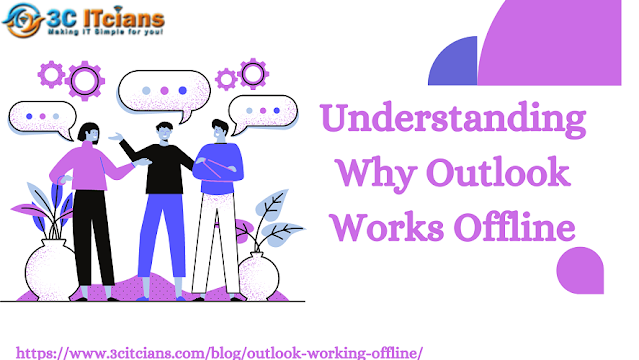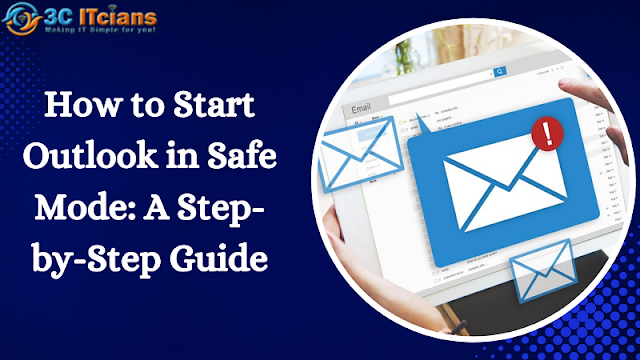How to Troubleshoot Outlook Attachments Not Showing Issue?
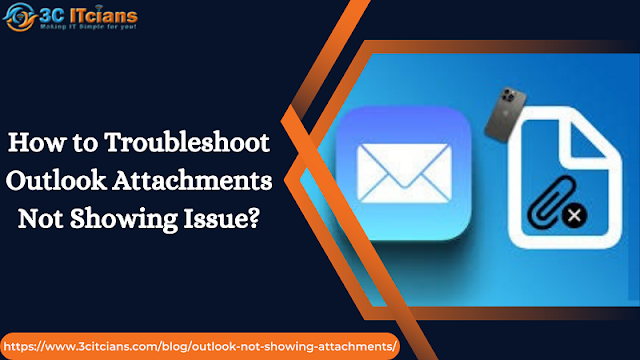
Outlook is a popular email client used by millions of people worldwide. However, some users encounter the issue of Outlook attachments not showing , which can be frustrating. The problem can occur due to various reasons, such as incorrect settings, damaged files, or compatibility issues. Here are some steps to fix this problems: Check the Attachment Size Limit: Outlook has a default size limit for attachments, and if the file size exceeds it, the attachment may not show. To fix this, you can either ask the sender to compress the file or increase the attachment size limit. Disable the Protected View: Outlook has a security feature that opens email attachments in protected view. If the protected view is enabled, you may not be able to view the attachment. To disable it, go to File > Options > Trust Center > Trust Center Settings > Protected View and uncheck all the options. Repair or Reinstall Outlook: If none of the above steps work, try repairing or reinstalling Outlook.