Outlook is a powerful and widely used email client that helps people manage their email communication efficiently. However, there are times when you may encounter issues with Outlook, such as freezing or crashing, which can be frustrating and impact your productivity. One effective way to troubleshoot these problems is to start Outlook in safe mode. In this article, we will guide you through the steps to start outlook in safe mode and resolve common issues.
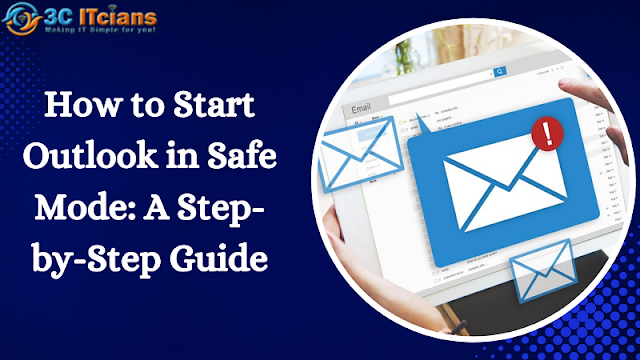 |
| Outlook Safe Mode |
What is Safe Mode in Outlook?
Safe mode is a diagnostic startup mode that allows Outlook to start with minimal features and settings. By starting Outlook in safe mode, you can isolate issues that may be caused by add-ins, corrupted files, or other factors that affect its performance. Safe mode disables all add-ins and extensions, which can cause conflicts with Outlook's core functionality. This mode also uses default settings and preferences, which can help identify and fix issues related to custom settings or preferences.
Steps to Start Outlook in Safe Mode
Here's a step-by-step guide on how to start Outlook in safe mode:
Step 1: Close Outlook
Before starting Outlook in safe mode, you must close the program if it's already running. If you're unsure whether Outlook is running or not, check the system tray or task manager to ensure it's not running in the background.
Step 2: Open the Run Command
To start Outlook in safe mode, you need to open the Run command. Press the Windows key + R on your keyboard to open the Run dialog box.
Step 3: Type the Command
In the Run dialog box, type the command to start Outlook in safe mode. The command may vary depending on your version of Outlook, so make sure to enter the correct command. Here are the commands for various versions of Outlook:
Outlook 2013 and 2016: outlook.exe /safe
Outlook 2010: outlook.exe /safe:1
Outlook 2007: outlook.exe /safe:3
Step 4: Press Enter
After entering the command, press Enter on your keyboard to start Outlook in safe mode. Outlook will start with a message at the top of the window saying that it's in safe mode.
Step 5: Troubleshoot the Issue
Once Outlook is in safe mode, you can troubleshoot the issue that you're experiencing. Safe mode disables all add-ins and extensions, which can help identify issues caused by these features. If the problem doesn't occur in safe mode, it's likely caused by an add-in or extension.
To fix issues caused by add-ins or extensions, you can disable them one by one to identify which one is causing the problem. To do this, go to File > Options > Add-ins in Outlook, and click on the Manage dropdown menu at the bottom of the screen. Select COM Add-ins and click on Go. Clear the checkbox next to each add-in to disable it, and restart Outlook to see if the issue is resolved.
If disabling the add-ins doesn't fix the issue, you may need to repair your Outlook installation or create a new profile. You can also try running the Inbox Repair tool (Scanpst.exe) to repair any corrupted files in your Outlook data file.
Conclusion
Starting Outlook in safe mode is a simple and effective way to troubleshoot issues with the email client. By isolating problems caused by add-ins, corrupted files, or custom settings, you can identify and fix issues that may be impacting your productivity. If you're experiencing problems with Outlook, follow our step-by-step guide to start Outlook in safe mode.




No comments:
Post a Comment