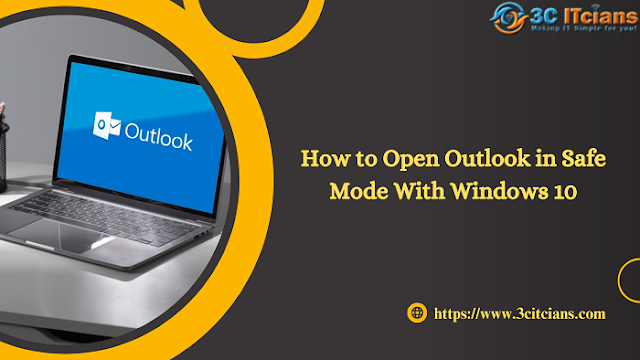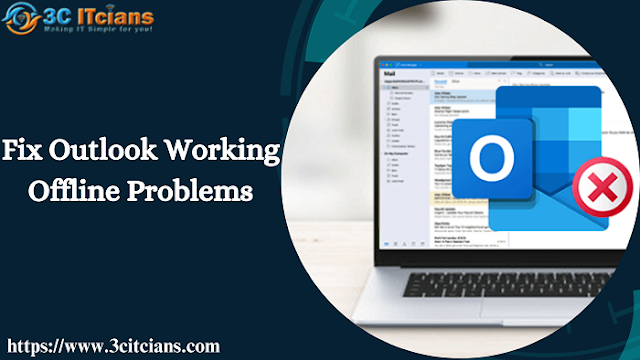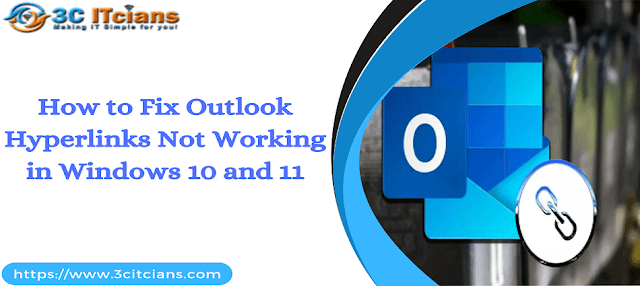Troubleshooting the Red "X" on the Outlook Icon
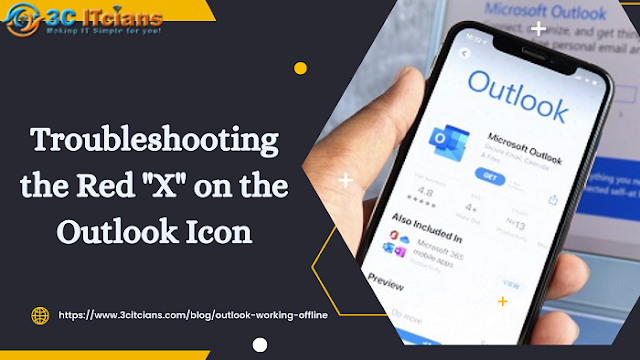
In Microsoft Outlook, the red "X" on the icon usually indicates that there is an issue or error related to your email account or the application itself. This red X means that Outlook is offline , or not connected. Here are a few possible reasons for the red "X" on the Outlook icon: Outlook Email Connection problem: The red "X" can indicate that Outlook is unable to establish a connection with the email server. This could be due to network issues or problems with your email provider. Syncing error: If Outlook encounters problems syncing your emails, contacts, or calendar events, it may display the red "X" on the icon. This could happen if there are conflicts or issues with the synchronization process. Authentication issue: If there is an authentication problem with your email account, such as an incorrect password or expired credentials, Outlook may display the red "X" to indicate the account cannot be authenticated. Account setup iss