To open Outlook in Safe Mode on Windows 10, follow the step-by-step instructions below to troubleshoot and resolve any issues you may be experiencing:
Close Outlook: If Outlook is currently running, make sure to close the application completely before proceeding.
Access the Run dialog: Press the Windows key + R on your keyboard simultaneously. This will open the Run dialog box.
Enter the command: Type "outlook.exe /safe" in the Run dialog box and click the "OK" button. Make sure to include a space between "outlook.exe" and "/safe". This command instructs Outlook to open in Safe Mode.
Select the profile: If you have multiple Outlook profiles set up on your computer, you will be prompted to choose the profile you want to use in Safe Mode. Select the appropriate profile and click "OK".
Start Outlook in Safe Mode: Outlook will now launch in Safe Mode, with limited functionality and add-ins disabled. You will notice the words "Safe Mode" displayed in the title bar of the Outlook window.
Troubleshoot and resolve issues: With Outlook in Safe Mode, you can now diagnose and troubleshoot the problems you were encountering. Safe Mode allows you to identify and fix issues related to add-ins, startup conflicts, or corrupt data files.
Restart Outlook normally: Once you have resolved the problem or completed the troubleshooting process, you can close Outlook and relaunch it in normal mode. To do this, simply close Outlook and open it again without using the "/safe" command in the Run dialog box.
Opening Outlook in Safe Mode on Windows 10 can be a helpful technique for troubleshooting and resolving various issues. It provides a clean environment for diagnosing problems and allows you to disable potential culprits like add-ins or conflicting software. By following the steps outlined above, you can effectively use Outlook's Safe Mode to address any challenges you may encounter while using the application.
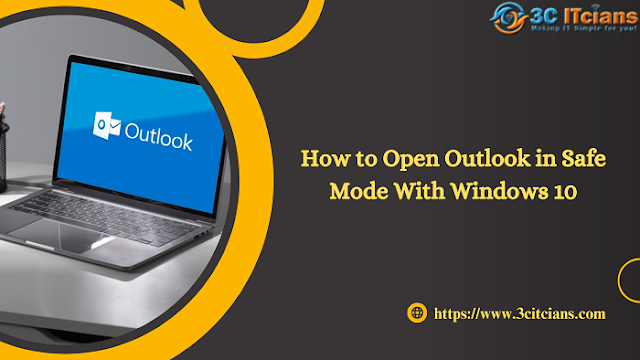




No comments:
Post a Comment