Are you facing problems with hyperlinks not working in Microsoft Outlook on Windows 10 when using Google Chrome as your default browser? This issue can be frustrating, but there are steps you can take to resolve it. Here are some troubleshooting solutions:
Set Google Chrome as the Default Browser: Open the Settings app on your Windows 10 computer, navigate to "Apps" or "Apps & Default Apps," and select "Default apps." Choose Google Chrome as the default web browser. This ensures that Outlook uses Chrome to open hyperlinks.
Check Default Program Associations: Go to the "Settings" app, select "Apps" or "Apps & Default Apps," and click on "Default apps." Choose "Choose default apps by protocol" and ensure that Google Chrome is associated with the HTTP and HTTPS protocols.
Clear Google Chrome Cache: Launch Google Chrome, click on the three-dot menu in the top-right corner, go to "Settings," and scroll down to "Privacy and security." Click on "Clear browsing data" and select the cache option. Clear the cache and relaunch Chrome.
Disable Chrome Extensions: Open Google Chrome, click on the three-dot menu, go to "More tools," and select "Extensions." Disable all extensions temporarily and check if hyperlinks in Outlook work. If they do, re-enable the extensions one by one to identify the problematic one.
Reset Google Chrome Settings: In Chrome's settings, scroll down to the bottom and click on "Advanced." Under the "Reset and clean up" section, select "Restore settings to their original defaults" and confirm the reset. Restart Chrome and check if the hyperlinks in Outlook now function correctly.
By following these troubleshooting steps, you can resolve the issue of hyperlinks not working in Microsoft Outlook on Windows 10 with Google Chrome, ensuring a seamless hyperlink experience in your emails.
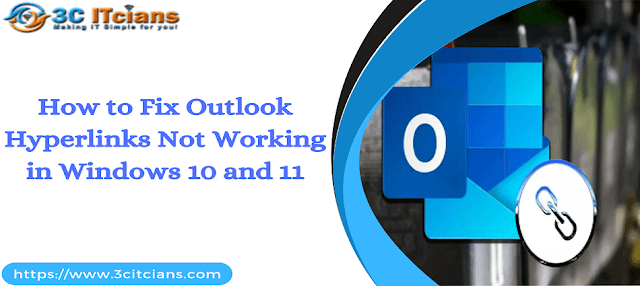




No comments:
Post a Comment