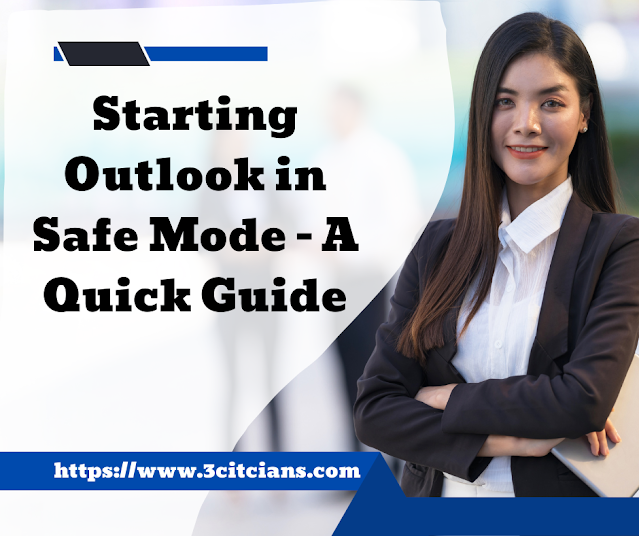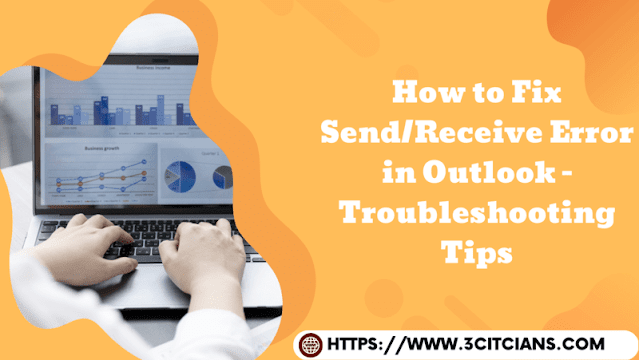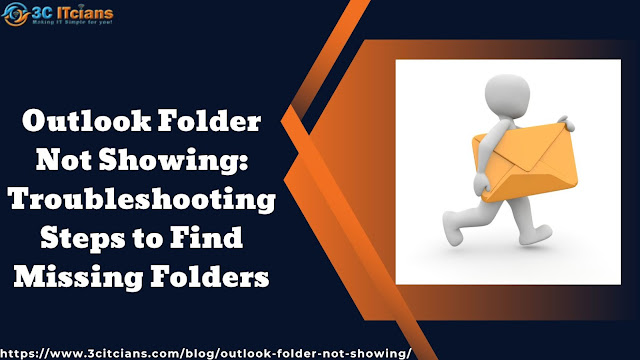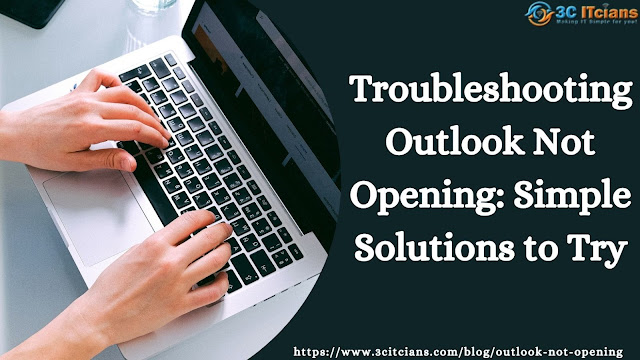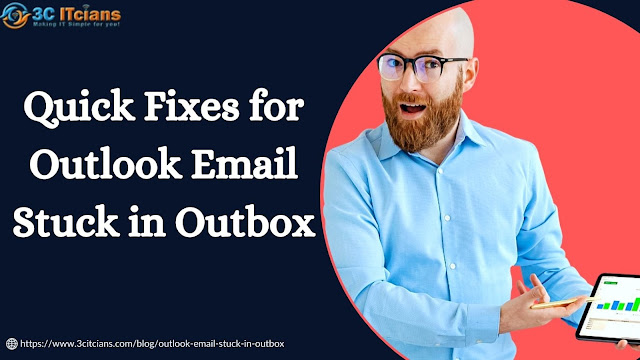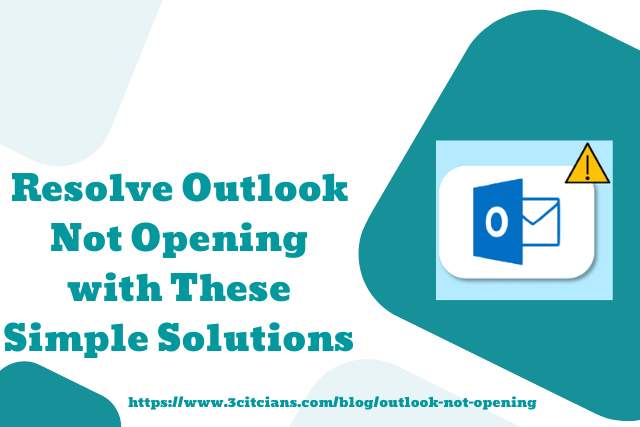If you're experiencing issues with Outlook, starting the program in safe mode can help troubleshoot and fix any problems. Here's a quick guide on how to start Outlook in safe mode.
First, close Outlook if it's open. Then, press and hold the "CTRL" key on your keyboard and click on the Outlook icon to open the program. This will open Outlook in safe mode, which disables any add-ins or customizations that may be causing issues.
If you're using Windows 10, you can also start Outlook in safe mode by typing "Outlook /safe" in the search box on the taskbar and pressing enter.
Once you're in safe mode, you can troubleshoot any issues you're experiencing with Outlook. Try disabling any add-ins that may be causing issues and see if that resolves the problem. You can do this by going to File > Options > Add-ins and selecting "COM Add-ins" or "Disabled Items" from the drop-down menu.
If the issue persists, you may need to repair your Outlook installation or create a new profile. You can do this by going to Control Panel > Programs and Features > Microsoft Office > Change > Repair or by going to File > Account Settings > Manage Profiles.
In summary, starting Outlook in safe mode can help troubleshoot and fix any issues you're experiencing with the program. Try disabling add-ins or repairing your installation if you're still experiencing problems. With these solutions, you should be able to get Outlook back up and running smoothly.