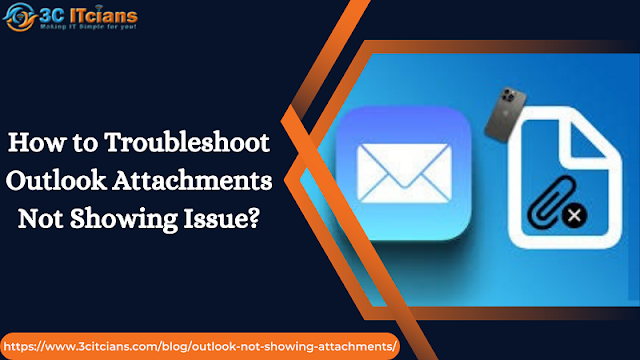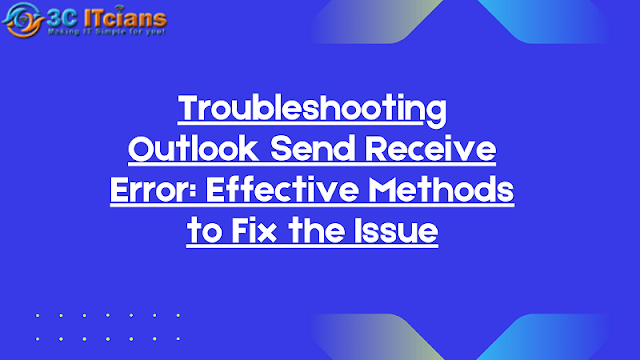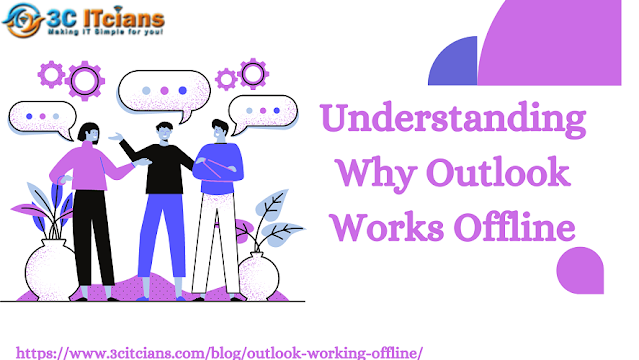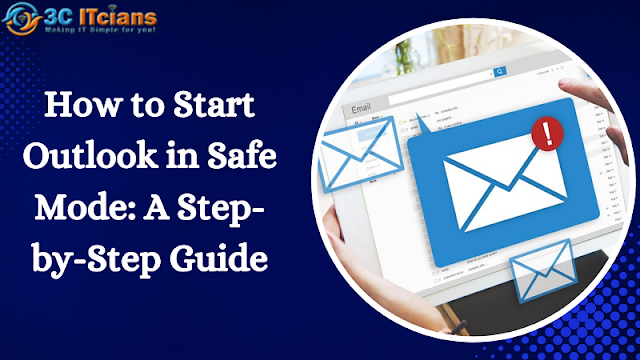Outlook is a popular email client used by millions of users worldwide. It offers a range of features and capabilities, making it an excellent tool for managing emails, contacts, and schedules. However, like any other software, it is not immune to errors and issues. One of the most common issues that Outlook users face is the Send Receive Error.
The Send Receive Error in Outlook occurs when the software fails to send or receive emails properly. This can be a frustrating issue, especially if you rely on Outlook for your business or personal communications. Fortunately, there are several methods you can use to fix this issue. In this article, we will discuss some of the most effective methods to fix Outlook Send Receive Error.
Disable Windows Firewall and Antivirus Program
One of the primary reasons why Outlook may fail to send or receive emails is due to Windows Firewall or Antivirus program blocking the software's access to the internet. In such cases, you can try disabling the Windows Firewall and Antivirus Program temporarily to check if it resolves the issue.
To disable Windows Firewall, follow the steps below:
- Go to the Control Panel on your computer.
- Click on System and Security.
- Click on Windows Defender Firewall.
- Select Turn Windows Defender Firewall off.
- Click on OK.
To disable your Antivirus program, you can refer to the documentation provided by the manufacturer.
Check for Suspicious Emails
Another reason why Outlook may fail to send or receive emails is due to suspicious emails in your mailbox. These emails may contain malware, viruses, or other malicious code that can affect Outlook's performance. Therefore, it's essential to check your mailbox for suspicious emails and remove them immediately.
To check for suspicious emails, follow the steps below:
- Open Outlook.
- Click on the Inbox folder.
- Look for any emails that seem suspicious or from an unknown sender.
- Right-click on the email and select Mark as Junk.
- Click on the Home tab.
- Click on Junk.
- Select Junk Email Options.
- Choose the level of protection you want to use.
- Click on OK.
Correct the Outlook Email Settings
Incorrect email settings in Outlook can also cause send receive errors. Therefore, it's crucial to check your email settings and ensure they are correct.
To correct your email settings, follow the steps below:
- Open Outlook.
- Click on File.
- Click on Account Settings.
- Select the email account you want to correct.
- Click on Change.
- Update the email settings as required.
- Click on Next and Finish.
Clear Outbox and Change Server Time-out
Outlook may fail to send or receive emails if there are large attachments in the Outbox or if the server time-out limit is too low. Therefore, you can try clearing the Outbox and changing the server time-out to fix the issue.
To clear the Outbox, follow the steps below:
- Open Outlook.
- Click on the Send/Receive tab.
- Click on Work Offline.
- Go to the Outbox folder.
- Remove any large attachments or emails that you no longer need.
- Click on Send/Receive.
- Click on Work Offline to turn it off.
To change Outlook server timeout, follow the steps below:
- Open Outlook.
- Click on File.
- Click on Options.
- Click on Advanced.
- Scroll down to Send and Receive.
- Change the server
Run Outlook in Safe Mode
If none of the above methods work, you can try running Outlook in Safe Mode. This will start Outlook with minimal settings and can help identify any issues caused by add-ins or extensions.
To start Outlook in Safe Mode, follow the steps below:
- Press and hold the CTRL key on your keyboard and double-click on the Outlook icon.
- Select Yes when prompted to start Outlook in Safe Mode.
- Check if you can send or receive emails in Safe Mode.
- If you can, the issue is most likely caused by add-ins or extensions. You can disable them one by one to identify the culprit.
Repair PST file to Fix Outlook Send Receive Error
If Outlook still fails to send or receive emails, the issue may be caused by a corrupted PST file. The PST file stores all your emails, contacts, and other data in Outlook. If it becomes corrupted, Outlook may not function correctly. Therefore, you can try repairing the PST file using the Inbox Repair tool.
To repair the PST file, follow the steps below:
- Close Outlook.
- Open the File Explorer on your computer.
- Navigate to the folder where the PST file is located.
- Right-click on the PST file and select Properties.
- Click on the General tab.
- Select the checkbox next to Read-only.
- Click on Apply and then OK.
- Open Outlook.
- Click on File.
- Click on Account Settings.
- Click on Account Settings again.
- Select the Data Files tab.
- Click on Add.
- Select the PST file you want to repair.
- Click on OK.
- Run the Inbox Repair tool by following the on-screen instructions.
Conclusion
Outlook Send Receive Error is a common issue that can be fixed using various methods, including disabling Windows Firewall and Antivirus Program, checking for suspicious emails, correcting email settings, clearing the Outbox and changing server time-out, running Outlook in Safe Mode, and repairing PST files. If you encounter this error, try these methods one by one to identify and fix the issue.