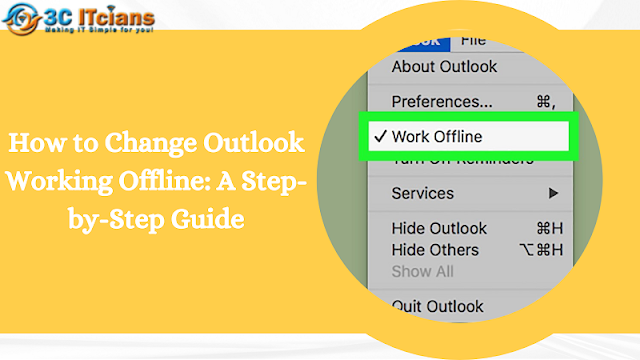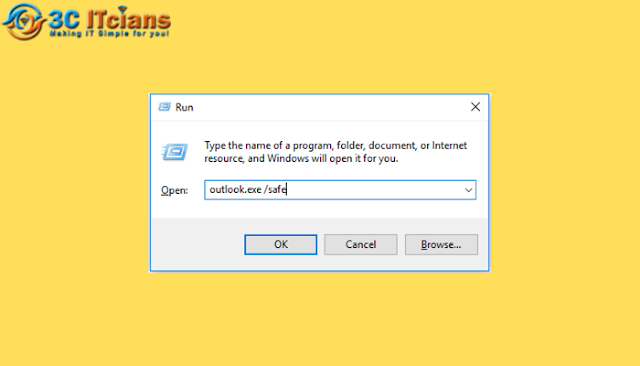Have you ever opened up Outlook, only to find that all of your emails have mysteriously disappeared? If so, you're not alone. This can be a frustrating and alarming experience, especially if you rely on Outlook for work or personal communication. However, there are a few things you can do to recover your missing emails.
First, it's important to understand some of the common reasons why emails can disappear from Outlook. One common cause is accidental deletion. If you accidentally hit the "delete" button on an email or folder, it may be sent to your "Deleted Items" folder. From there, you can usually recover it by right-clicking on the email and selecting "Restore." However, if you've emptied your "Deleted Items" folder, the email may be gone for good.
Another reason why emails may disappear from Outlook is due to a filter or search function. If you've applied a filter or search term that doesn't include the email you're looking for, it may appear as though it's disappeared. Try clearing any filters or search terms and searching again.
If neither of these explanations applies to your situation, it's possible that your emails have been archived. Archiving is a way to move emails out of your inbox and into a separate folder, freeing up space and making it easier to find important messages. To check if your emails have been archived, go to the "File" tab in Outlook and select "Options." From there, click on "Advanced" and then "AutoArchive Settings." If your emails have been archived, you should be able to find them in the folder specified in the AutoArchive settings.
Finally, if none of these options work, it's possible that your emails have been deleted due to a software issue or a problem with your email server. In this case, you may need to contact 3citcians support or email provider for assistance in recovering your missing emails.
In order to avoid losing emails in the future, it's a good idea to regularly back up your Outlook data. This can be done by exporting your emails, contacts, and other data to a file, which can then be saved to a separate location. You can also set up automatic backups through Outlook's built-in backup feature.
In conclusion, if your Outlook emails disappeared, don't panic. There are several reasons why this can happen, but in many cases, the missing emails can be recovered. By understanding the common causes of missing emails and taking steps to prevent data loss in the future, you can help ensure that your Outlook inbox stays organized and up-to-date.