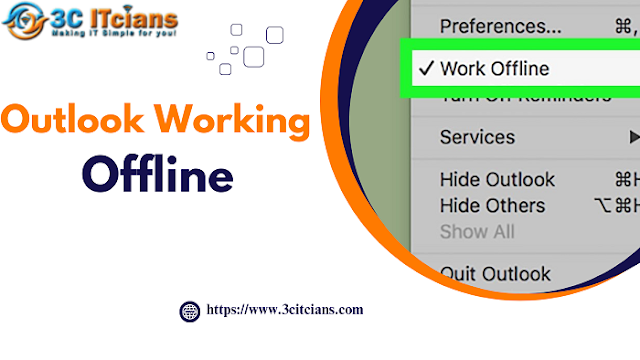Outlook is a widely used email client that offers various features, including the ability to work offline. However, if you encounter the "Outlook Working Offline" message, it can disrupt your email communication. In this article, we will explore solutions to fix this problem and restore online functionality.
Fixing the Outlook Working Offline Issue
Check Network Connection:
Ensure that your device is connected to the internet and that your network connection is stable. Verify if other online services are functioning correctly. If you're using Wi-Fi, try restarting your router or switching to a wired connection to rule out any network-related issues.
Disable Offline Mode:
To disable the offline mode in Outlook, follow these steps:
a. Launch Outlook and navigate to the "Send/Receive" tab.
b. In the "Preferences" section, click on the "Work Offline" button. If the button appears highlighted, click it again to disable the offline mode.
c. Outlook will attempt to reconnect to the server. If successful, you should see the "Connected" status in the lower-right corner.
Check Account Settings:
Incorrect account settings can sometimes cause Outlook to work offline. Verify that your email account settings are configured correctly. Open the "File" tab, go to "Account Settings," and ensure that your email account is set to "Online" mode.
Restart Outlook:
Sometimes, restarting Outlook can resolve temporary glitches or software conflicts. Close Outlook completely and relaunch it to see if the issue persists.
Disable Add-Ins:
Certain add-ins might interfere with Outlook's online functionality. Disable any recently installed or suspicious add-ins and check if Outlook starts working online.
Frequently Asked Questions (FAQ):
Why does Outlook sometimes go into offline mode?
Outlook may switch to offline mode due to intermittent network connectivity issues or if the "Work Offline" button is accidentally enabled.
Can I access my emails while Outlook is offline?
No, while in offline mode, you won't be able to send or receive new emails, but you can still access previously downloaded messages.
Conclusion
Being unable to access Outlook online can disrupt your workflow. By following the steps outlined above, you can troubleshoot Outlook Working Offline issue and restore your email client's online connectivity, allowing you to resume regular communication without interruptions.
Source URL: https://www.linkedin.com/pulse/troubleshooting-outlook-working-offline-issue-restoring-nelson-smith/