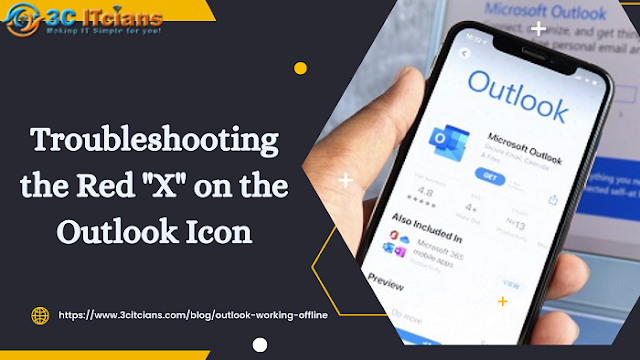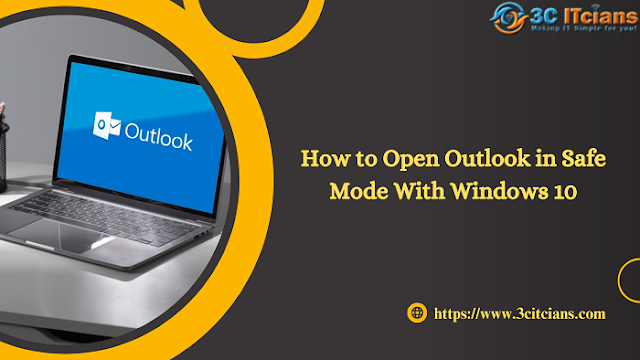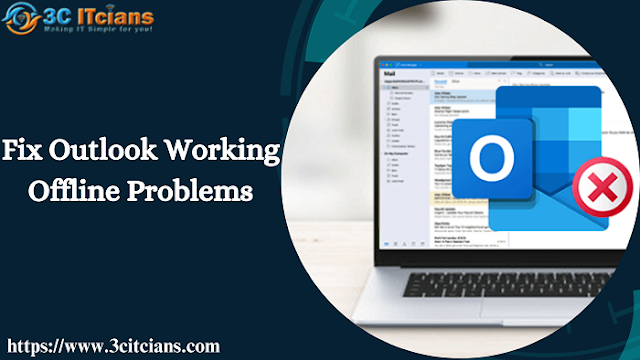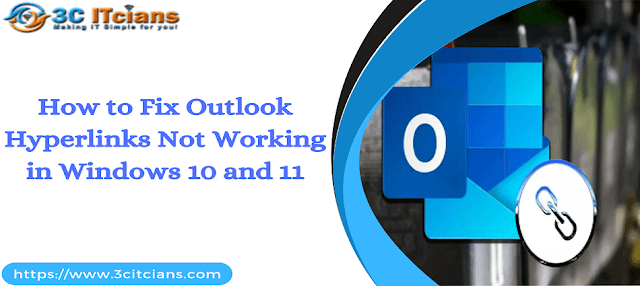Are you constantly experiencing issues with your Outlook email client going offline? It can be frustrating, especially if you rely on it for work or personal communication. Fortunately, there are simple solutions that can help fix these problems and get you back online in no time! In this blog post, we will explore the reasons why Outlook goes offline and provide practical tips to resolve any working offline issues. So let's dive in and learn how to keep your Outlook account up and running!
Fix Outlook Working Offline Problems
One common reason for Outlook to go offline is due to poor internet connectivity. If your Wi-Fi signal is weak or you're using a mobile hotspot with limited data, it may cause interruptions in the connection that result in Outlook going offline.
Another possible issue could be related to your account settings. Sometimes, if the "Work Offline" option has been accidentally enabled, Outlook can't sync with your email server and will stay offline until this setting is turned off.
To fix this problem, navigate to the Send/Receive tab and make sure that the "Work Offline" button is not highlighted. If it is, simply click on it once to turn it off and restore your online status.
If neither of these solutions work, try restarting both your computer and modem/router as a last resort. This can help refresh any connectivity issues or bugs that might be preventing Outlook from working properly.
By following these troubleshooting tips step by step, you should be able to quickly resolve any problems with Outlook staying offline and get back online without further delay!
Introduction
Outlook is a widely used email client that comes with Microsoft Office. It has become an essential tool for managing emails, scheduling appointments, and organizing tasks. However, many users encounter issues when trying to use Outlook as it can sometimes go offline unexpectedly.
If you are experiencing problems with Outlook working offline, there could be several reasons behind this issue. Before jumping into the solutions, it's important to understand why Outlook goes offline in the first place.
One of the main reasons could be network connectivity issues or server problems which cause your Outlook to switch from online mode to offline mode automatically. Another reason could be if your Internet connection is unstable or slow, causing disruptions while using the application.
Regardless of what caused your outlook working offline problem, we have got you covered! In this blog post, we will discuss some quick and easy ways to fix outlook working offline problems so that you can get back online quickly and resume your work without any further delay!
Why Does Outlook Go Offline?
Outlook is an excellent email client used by millions of people worldwide. However, sometimes users face the problem of Outlook working offline. This issue can be frustrating as it prevents them from sending and receiving emails in real-time.
One reason why Outlook goes offline is a weak internet connection. If your network connectivity is unstable or slow, then your Outlook may switch to offline mode automatically. Another possible cause could be changes made to the email account settings that are not compatible with current server settings.
Similarly, outdated versions of Microsoft Office or corrupted files may also trigger this problem with Outlook going offline. Moreover, third-party add-ins and antivirus software installed on your computer might interfere with the proper functioning of the application.
There are several reasons why you might encounter issues related to Outlook working offline problems. It can either be due to poor connectivity or technical glitches associated with servers or applications running on your machine.
How to Fix Outlook Working Offline Problems
If you find yourself struggling with Outlook going offline, don't worry - there are a few simple steps you can take to fix the issue.
Firstly, check your internet connection and make sure it's stable. If it is, try disabling the "Work Offline" mode in Outlook. To do this, go to the Send/Receive tab and click on "Work Offline" to toggle it off.
Another solution could be resetting your email account settings within Outlook. Go to File > Account Settings > Account Settings and select your email account from the list. Then click on "Repair" and follow the prompts.
You may also want to check if any updates are available for your version of Outlook as these often include bug fixes that could resolve issues like this.
If none of these solutions work, try creating a new profile in Outlook by going through Control Panel > Mail > Show Profiles > Add Profile.
By following these steps, you should be able fix any problems with Outlook working offline and get back to using it smoothly once again!